¿Qué es word?
Word es un programa ofimático/software enfocado a la edición, procesamiento y gestión de textos desarrollado por la empresa Microsoft, este procesador de texto viene incorporado en el paquete de programas conocido como Microsoft Office, Word corresponde a la traducción inglesa "PALABRA".
Fue en el año 1983 cuando se lanzó al mercado la primera versión del programa ofimático Word, durante los sucesivos años fue evolucionando y expandiéndose hasta convertirse en el procesador de textos más extendido y usado a lo largo del mundo. Hoy en día casi no existe ningún ordenador / computadora que no tenga instalado el programa de texto WORD, su éxito reside en su facilidad de uso para crear documentos de una manera profesional sin necesidad de conocimientos informáticos.
Las nuevas versiones de Word nos permiten realizar traducciones de texto a otros idiomas, generar, insertar y modificar imágenes y gráficos, programar tareas automáticas mediante macros VBA.... Word ha evolucionado conforme las necesidades ofimáticas actuales, permitiendo crear una gran diversidad de documentos como curriculumvitaes, resúmenes de balances económicos o guiones de películas.
Word nos permite crear documentos de texto profesionales mediante la integración de imágenes, gráficos, tablas de cálculo, encabezados, notas de pie, marcas de agua, etc... Dentro de word nos encontramos con diferentes funciones que nos facilitan la generación y revisión del texto, entre todas las funciones disponibles podemos citar:
- Ortografía y gramática - Es una de los funciones más utilizadas y queridas por los usuarios, dicha función nos resalta aquellas palabras o frases que necesitan ser revisadas por el editor de texto, con objeto de evitar posibles faltas ortográficas y gramaticales.
- Sinónimo - El uso de esta función nos muestra una lista de palabras sinónimas a la palabra seleccionada.
- Diseño de páginas - Dentro de esta función podemos definir aspectos estéticos del documento como el tamaño y tipo de letra, márgenes, columnas, fondos y demás propiedades del documento.
Formatos de Word
Word maneja principalmente los siguientes formatos:
- .DOC - Es el formato original y nativo word, fue desarrollado por Microsoft para la generación de documentos de textos bajo este programa
- .DOCX - Es el formato nativo de Word a partir de la versión 2007, mejorando en cuanto estabilidad y fiabilidad de los documentos guardados, así como mejorando su nivel de compresión y reducción de tamaño del documento.
- .DOCM - Es el formato que hace referencia a documentos de textos creados con Word los cuales contienen macros
- .DOT - Es el formato que hace referencias a plantillas.
- .DOTM - Es el formato que hace referencias a plantillas que contienen macros
- .RTF - Formato de texto enriquecido
Por otro lado Word acepta y maneja otros tipos de formatos de texto como pdf, odt … siempre y cuando se instalen las librerías DLL que le permitan reconocer el formato.
Definición de Procesador de Texto
Un procesador de texto es un software informático que generalmente se utiliza para crear y editar documentos; esta aplicación informática se basa en la creación de textos que abarca desde cartas, informes, artículos de todo tipo, revistas, libros entre muchos otros, textos que después pueden ser almacenados e impresos. Los procesadores de texto ofrenden diferentes funcionalidades tales como tipográficas, organizativas, idiomáticas, que varían según el programa o software. Se podría decir que estos procesadores de textos son la suplantación de las antiguas máquinas de escribir, pero con la gran diferencia que no se limitan a solo escribir sino que poseen además una serie de características que ayudan a un usuario determinado a realizar con mayor eficacia sus tareas.
Una de las primeras aplicaciones implantadas a los ordenadores fueron los procesadores de texto, ya que los usuarios y programadores, de alguna forma tenían la necesidad de comunicarse, y como anteriormente lo hacían de una manera un tanto complicada que era por medio de tarjetas perforadas o con códigos extraños. Con el correr de los tiempos, programadores diseñaron una aplicación que les posibilitaba programar de una manera mucho más inteligible, es decir por medio de comandos en forma de texto, y con esto la programación ya podía ser legible. Y es así como dieron origen los primeros procesadores de textos, que van mejorando hasta nuestros días; gracias a empresas de software que se encargan del diseño estos editores.
Entre los procesadores de textos más populares están: Microsoft Word que viene incluido dentro del paquete de Microsoft Office, hasta ahora es uno de los más usados por diferentes usuarios; el WordPerfect, este tuvo gran popularidad y fue muy usado hasta la década de los 90; el Lotus Word Pro es una de las alternativas más populares luego de Microsoft Word, este procesador viene incluido en el paquete de Lotus. Otros procesadores de textos existentes son OpenOffice.org Writer, Word Pad, Block de Notas, Abiword, Crypt Edit, Tiny Easy Word, etc.
Características de word
Word, es una plataforma de escritura y redacción que fue creada por dos programadores Charles Simonyi y Richard Brodie que trabajaron en la compañía IBM y posteriormente fueron contratados por Microsoft, quien ha desarrollado las versiones siguientes hasta llegar a las versiones que utilizamos hoy en día.
Esta plataforma (software) se instalaba directamente en la plataforma MS-DOS, y posteriormente existieron versiones que se integraban a la plataforma de Windows; posteriormente formó parte de la suite de office, que desde la versión 4.0 ha mantenido el liderazgo de las plataformas de oficina para PC.
La plataforma Word existe desde el año de 1981 pero no fue la principal plataforma de redacción, aunque fue la primer plataforma que permitió ver en forma gráfica la estructura del documento antes de ser impreso.
Ya en el año de 1991 con su versión 2.0 empezó la interminable subida de esta plataforma en ventas quedando en el liderazgo de su segmento. La promoción se auto sustentó debido a la facilidad y sencillez del trabajo con esta plataforma.
Las características del Word y sus usos son los siguientes:
1.- Intuición.- Es una plataforma intuitiva que permite revisar el texto antes de imprimirse, pueden utilizarse los iconos que guardan las funciones y evitan realizar movimientos tediosos y procesos de comandos
Cuenta con menús contextuales que se despliegan en forma ordenada y son fáciles de aprender.
Está bien estructurado para que lo utilicen personas con pocos conocimientos sobre el manejo de las computadoras personales.
Cuenta con menús contextuales que se despliegan en forma ordenada y son fáciles de aprender.
Está bien estructurado para que lo utilicen personas con pocos conocimientos sobre el manejo de las computadoras personales.
2.- Compatibilidad.- Microsoft Word puede instalarse y utilizarse en múltiples plataformas, ya sean diferentes sistemas operativos Windows, Os2, e incluso algunas versiones de Linux y hoy en día existen versiones para Windows Mobile y Android.
3.- Funciones.- Word cuenta con amplias características y funciones como formatos, alineaciones, colores de letras, estilos de letras, cortar y pegar texto, cambiar tamaño de las letras, imprimir, ingresar imágenes insertar vínculos o hipervínculos etc.
4.- Formatos.- Word tiene formatos de texto que se encuentran predefinidos, formatos o plantillas que permiten realizar documentos en forma simple y fácil sin requerir de grandes conocimientos. Otros formatos muy importantes, son los formatos de guardado, en Word han existido varios como el rtf, doc y actualmente el docx.
Independientemente Word puede guardar los archivos en los formatos de otras plataformas como pdf.
Independientemente Word puede guardar los archivos en los formatos de otras plataformas como pdf.
VENTAJAS
Las ventajas que generan el procesamiento de datos con Word, son innumerables, las más comunes son:
Las ventajas que generan el procesamiento de datos con Word, son innumerables, las más comunes son:
- Facilita la visualización del texto que se procesa, permitiendo así tener una clara idea de lo que será impreso.
- Facilita la Edición del texto, agregar texto, cortar, pegar, etc.
- Es compatible con un sin número de formatos, gráficos, estilos, tabulaciones, tablas, etc. Lo que lo hace sumamente flexible.
- El uso del corrector de ortografía y gramática, permite al usuario aclarar dudas al momento de transcripción, además de otras herramientas de idiomas como sinónimos/antónimos, etc.
DEFINICIÓN DEPOWER POINT
PowerPoint es el nombre de uno de los programas más populares creados por Microsoft. Se trata de un software que permite realizar presentaciones a través de diapositivas.
El programa contempla la posibilidad de utilizar texto, imágenes, música y animaciones. De este modo, la creatividad del usuario resulta decisiva para que las presentaciones sean atractivas y consigan mantener la atención del receptor.
Sobre este programa tenemos que decir que viene a girar en torno a tres funciones fundamentales:
1.Un editor, que sirve no sólo para escribir texto sino también para darle el formato deseado (tamaño, tipografía, color, alineación…).
2.Un sistema que se encarga de poder insertar tanto fotografías como audios e incluso archivos de vídeo. Elementos todos estos que complementan y refuerzan el contenido textual.
3.Un sistema que procede a mostrar todo el contenido, sea del tipo que sea, de manera absolutamente continua.
1.Un editor, que sirve no sólo para escribir texto sino también para darle el formato deseado (tamaño, tipografía, color, alineación…).
2.Un sistema que se encarga de poder insertar tanto fotografías como audios e incluso archivos de vídeo. Elementos todos estos que complementan y refuerzan el contenido textual.
3.Un sistema que procede a mostrar todo el contenido, sea del tipo que sea, de manera absolutamente continua.
Power Point forma parte del paquete de oficina Microsoft Office junto a Word, Excel y otros programas. Por sus características, es la mejor opción ofrecida por Microsoft para dictar una clase, lanzar un producto o comunicar una idea ante una audiencia.
El competidor más directo que tiene el paquete Microsoft Office responde al nombre de OpenOffice y se identifica también por disponer de una serie de programas que vienen a ser rivales de los que dan forma al primer pack. En el caso de Power Point, su “enemigo” no es otro que OpenOffice Impress.
En el ámbito empresarial, para llevar a cabo la presentación de proyectos o de informes de resultados, se utiliza de manera frecuente el software que nos ocupa. No obstante, donde también cada vez se está haciendo más presente es en el campo de la docencia.
Así, son numerosos los profesores que han encontrado en las presentaciones de Power Point la herramienta idónea para desarrollar en clase las distintas asignaturas y sus temas concretos. Y es que traen consigo numerosas ventajas, como estas:
-Consiguen mantener la atención de los alumnos, tanto por el contenido como por los colores, las imágenes, el audio o los vídeos que incorporan.
-Permiten resumir de manera clara y sencilla los principales aspectos del tema a tratar. De ahí que facilita su entendimiento por parte de los estudiantes.
-Consiguen mantener la atención de los alumnos, tanto por el contenido como por los colores, las imágenes, el audio o los vídeos que incorporan.
-Permiten resumir de manera clara y sencilla los principales aspectos del tema a tratar. De ahí que facilita su entendimiento por parte de los estudiantes.
Supongamos que un científico debe brindar una conferencia. Para esto, prepara una presentación con Power Point que exhibe en una pantalla gigante, instalada en el centro del escenario. Mientras el científico habla, la pantalla va mostrando diferentes diapositivas con las ideas principales, gráficos y otras informaciones. El propio disertante se encarga de decidir cuándo pasar a la siguiente diapositiva a través de un mouse, un lápiz óptico u otra herramienta.
Las presentaciones en Power Point también pueden compartirse a través de una computadora, sin necesidad de que se realice un acto público. Un joven puede crear una presentación para saludar a su padre por su cumpleaños y enviársela al homenajeado como un archivo adjunto a un correo electrónico. En estos casos, es probable que surjan problemas de compatibilidad si el receptor no tiene la misma versión de Power Point o que no pueda visualizar el archivo con la presentación si no tiene el programa instalado en su propia computadora.
Definición de Diapositiva
Una diapositiva es una fotografía positiva creada en un soporte transparente a partir de medios fotoquímicos para luego poder ser pryectada. La diapositiva, también llamada filmina y transparencia , se diferencia de la película en negativo, que es la película que se emplea en las cámaras fotográficas tradicionales y de las impresiones fotográficas, que es la reproducción de una fotografía en una imprenta, o sea, usando una prensa. A la diapositiva, además, se la emplea como película de cine ya que produce una imagen positiva sin la necesidad de intervención de negativos.
Y a instancias de la informática, más especialmente en el contexto del programa PowerPoint, un programa de presentación creado por la empresa Microsoft, una presentación PowerPoint es un archivo que muestra una serie de diapositivas digitales multimedia que facilitan la presentación de un tema determinado; si bien una presentación PowerPoint no profundiza en un tema, es muy usada en los ámbitos de los negocios y los académicos ya que nos permite transmitir información importante con textos, sonidos, videos y gráficos, acompañando la exposición oral de una persona.
Una diapositiva es una fotografía positiva creada en un soporte transparente a partir de medios fotoquímicos para luego poder ser pryectada. La diapositiva, también llamada filmina y transparencia , se diferencia de la película en negativo, que es la película que se emplea en las cámaras fotográficas tradicionales y de las impresiones fotográficas, que es la reproducción de una fotografía en una imprenta, o sea, usando una prensa. A la diapositiva, además, se la emplea como película de cine ya que produce una imagen positiva sin la necesidad de intervención de negativos.
Y a instancias de la informática, más especialmente en el contexto del programa PowerPoint, un programa de presentación creado por la empresa Microsoft, una presentación PowerPoint es un archivo que muestra una serie de diapositivas digitales multimedia que facilitan la presentación de un tema determinado; si bien una presentación PowerPoint no profundiza en un tema, es muy usada en los ámbitos de los negocios y los académicos ya que nos permite transmitir información importante con textos, sonidos, videos y gráficos, acompañando la exposición oral de una persona.
EFECTOS
Cuando desee agregar profundidad visual a un documento, tiene varias opciones. Puede insertar WordArt, una serie de efectos de texto predefinido que extienden o doblan texto de maneras muy interesantes. O bien, puede aplicar estilos de texto a texto que ya insertó, ya sea texto independiente o texto en un cuadro de texto.
Realice una de las siguientes acciones:
Aplicar un efecto de texto a texto existente
- Seleccione el texto al que desea dar formato.
- En la pestaña Inicio, en Fuente, haga clic en Efectos de texto
 y, a continuación, seleccione el efecto que desea aplicar al texto.SUGERENCIA: Para aplicar otros efectos y características de formato de texto (por ejemplo, versalitas o doble tachado), en el menú Formato, haga clic en Fuente.
y, a continuación, seleccione el efecto que desea aplicar al texto.SUGERENCIA: Para aplicar otros efectos y características de formato de texto (por ejemplo, versalitas o doble tachado), en el menú Formato, haga clic en Fuente.
Insertar WordArt
- En la pestaña Elementos de documento, en Elementos de texto, haga clic en WordArt y elija el WordArt que desea.
- Escriba el texto deseado.
Dar formato al texto como versalitas
- Seleccione el texto en minúsculas al que desee aplicar formato como versalitas.
- En el menú Formato, haga clic en Fuente.
- En Efectos, haga clic en Versalitas.
Invertir texto para hacer una imagen reflejada
Puede usar un cuadro de texto para invertir texto y hacer una imagen reflejada, por ejemplo, para imprimir en papel especial para aplicar por medio de plancha en tela.
- En la pestaña Inicio, en Insertar, haga clic en Cuadro de texto.
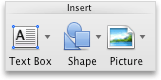
- Arrastre el puntero para crear el cuadro de texto y, a continuación, escriba el texto en él.
- Haga clic en el borde del cuadro de texto y, a continuación, en el menú Formato, haga clic en Forma.
- Haga clic en Giro 3D y, a continuación, en Giro, en el cuadro X, escriba 180.
Agregar un reflejo
- Seleccione el texto o WordArt al que desee aplicar formato.
- En la pestaña Inicio, en Fuente, haga clic en Efectos de texto
 , elija Reflejos y, a continuación, haga clic en el estilo de reflejo que desee.
, elija Reflejos y, a continuación, haga clic en el estilo de reflejo que desee.
Agregar una sombra
- Seleccione el texto o WordArt al que desee aplicar formato.
- En la pestaña Inicio, en Fuente, haga clic en Efectos de texto
 , elija Sombra y, a continuación, haga clic en el estilo de sombra que desee.
, elija Sombra y, a continuación, haga clic en el estilo de sombra que desee.
Agregar un iluminado
- Seleccione el texto o WordArt al que desee aplicar formato.
- En la pestaña Inicio, en Fuente, haga clic en Efectos de texto
 , elija Iluminado y, a continuación, haga clic en el estilo de iluminado que desee.
, elija Iluminado y, a continuación, haga clic en el estilo de iluminado que desee.
Agregar otros efectos
Puede aplicar otros efectos al texto en un cuadro de texto o a un WordArt. Por ejemplo, puede doblar texto o volverlo 3D.
- Seleccione el cuadro de texto o WordArt al que desee aplicar formato y, a continuación, haga clic en la pestaña Formato.
- En Estilos de texto, haga clic en Efectos, elija un reflejo y, a continuación, haga clic en el reflejo que desee.
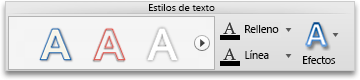
Agregar una sombra [modo de compatibilidad]
El modo de compatibilidad indica que el documento se creó con una versión anterior de Word o se guardó en un formato de archivo anterior.
- Seleccione el cuadro de texto o WordArt al que desee aplicar formato y, a continuación, haga clic en la pestaña Formato.
- En Efectos de sombra, haga clic en Sombra.

PowerPoint
Cuando desee agregar profundidad visual a un documento, tiene varias opciones. Puede insertar WordArt, una serie de efectos de texto predefinido que extienden o doblan texto de maneras muy interesantes. O bien, puede aplicar estilos de texto a texto en un cuadro de texto o objeto.
Realice una de las siguientes acciones:
Aplicar un efecto de texto a texto existente
- Seleccione el texto al que desea dar formato.
- En la pestaña Inicio, en Fuente, haga clic en Efectos de texto
 y, a continuación, seleccione el efecto que desea aplicar al texto.SUGERENCIA: Para aplicar otros efectos y características de formato de texto (por ejemplo, versalitas o doble tachado), en el menú Formato, haga clic en Fuente.
y, a continuación, seleccione el efecto que desea aplicar al texto.SUGERENCIA: Para aplicar otros efectos y características de formato de texto (por ejemplo, versalitas o doble tachado), en el menú Formato, haga clic en Fuente.
Insertar WordArt
- En la pestaña Inicio, en Insertar, haga clic en Texto y, a continuación, haga clic en WordArt.
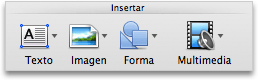
- Escriba el texto deseado.
Dar formato al texto como versalitas
- Seleccione el texto en minúsculas al que desee aplicar formato como versalitas.
- En el menú Formato, haga clic en Fuente.
- En Efectos básicos, haga clic en Versalitas.
Invertir texto para hacer una imagen reflejada
Puede usar un cuadro de texto para invertir texto y hacer una imagen reflejada, por ejemplo, para imprimir en papel especial para aplicar por medio de plancha en tela.
- En la pestaña Inicio, en Insertar, haga clic en Cuadro de texto.
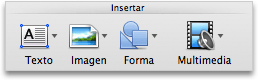
- Arrastre el puntero para crear el cuadro de texto y, a continuación, escriba el texto en él.
- Haga clic en el borde del cuadro de texto y, a continuación, en el menú Formato, haga clic en Forma.
- Haga clic en Giro 3D y, a continuación, en Giro, en el cuadro X, escriba 180.
Agregar un reflejo
- Seleccione el texto o WordArt al que desee aplicar formato.
- En la pestaña Inicio, en Fuente, haga clic en Efectos de texto
 , elija Reflejos y, a continuación, haga clic en el estilo de reflejo que desee.
, elija Reflejos y, a continuación, haga clic en el estilo de reflejo que desee.
Agregar una sombra
- Seleccione el texto o WordArt al que desee aplicar formato.
- En la pestaña Inicio, en Fuente, haga clic en Efectos de texto
 , elija Sombra y, a continuación, haga clic en el estilo de sombra que desee.
, elija Sombra y, a continuación, haga clic en el estilo de sombra que desee.
Agregar un iluminado
- Seleccione el texto o WordArt al que desee aplicar formato.
- En la pestaña Inicio, en Fuente, haga clic en Efectos de texto
 , elija Iluminado y, a continuación, haga clic en el estilo de iluminado que desee.
, elija Iluminado y, a continuación, haga clic en el estilo de iluminado que desee.
Agregar un efecto 3D
- Seleccione el texto o WordArt al que desee aplicar formato.
- En la pestaña Inicio, en Fuente, haga clic en Efectos de texto
 , elija Giro 3D y, a continuación, haga clic en el formato que desee.
, elija Giro 3D y, a continuación, haga clic en el formato que desee.
Agregar un bisel
- Seleccione el texto o WordArt al que desee aplicar formato.
- En la pestaña Inicio, en Fuente, haga clic en Efectos de texto
 , elija Bisel y, a continuación, haga clic en el estilo de bisel que desee.
, elija Bisel y, a continuación, haga clic en el estilo de bisel que desee.
Doblar texto
- Seleccione el texto o WordArt al que desee aplicar formato.
- En la pestaña Inicio, en Fuente, haga clic en Efectos de texto
 , elija Transformar y, a continuación, haga clic en el estilo de transformación que desee.
, elija Transformar y, a continuación, haga clic en el estilo de transformación que desee.
Excel
Cuando desea mejorar el aspecto del texto en un documento, tiene varias opciones. Puede insertar WordArt, una serie de efectos de texto predefinido que extienden o doblan texto de maneras muy interesantes. O bien, puede aplicar estilos a texto en un cuadro de texto.
Realice una de las siguientes acciones:
Aplicar un efecto de texto a texto existente
- Seleccione el texto en un cuadro de texto al que desee aplicar formato y, a continuación, haga clic en la pestaña Formato.NOTA: Los efectos de texto no se pueden aplicar al texto de una celda.
- En Estilos de texto, haga clic en el estilo que desee.
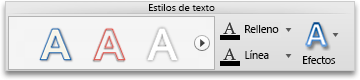 Para ver más estilos, elija un estilo y, a continuación, haga clic en
Para ver más estilos, elija un estilo y, a continuación, haga clic en .
.
Insertar WordArt
- En el menú Insertar, haga clic en WordArt.
- Escriba el texto deseado.
Invertir texto para hacer una imagen reflejada
Puede usar un cuadro de texto para invertir texto y hacer una imagen reflejada, por ejemplo, para imprimir en papel especial para aplicar por medio de plancha en tela.
- En el menú Insertar, haga clic en Cuadro de texto.
- Arrastre el puntero para crear el cuadro de texto y, a continuación, escriba el texto en él.
- Haga clic en el borde del cuadro de texto y, a continuación, en el menú Formato, haga clic en Forma.
- Haga clic en Giro 3D y, a continuación, en Giro, en el cuadro X, escriba 180.
Agregar un reflejo
- Seleccione el cuadro de texto o WordArt al que desee aplicar formato y, a continuación, haga clic en la pestaña Formato.
- En Estilos de texto, haga clic en Efectos, elija Reflejos y, a continuación, haga clic en el estilo de reflejo que desee.
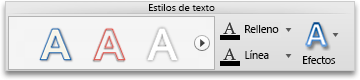
Agregar otros efectos
Puede aplicar otros efectos al texto en un cuadro de texto o a un WordArt. Por ejemplo, puede agregar una sombra o un iluminado alrededor del texto, doblar texto o hacer que el texto sea 3D.
- Seleccione el cuadro de texto o WordArt al que desee aplicar formato y, a continuación, haga clic en la pestaña Formato.
- En Estilos de texto, haga clic en Efectos, elija un reflejo y, a continuación, haga clic en el reflejo que desee.
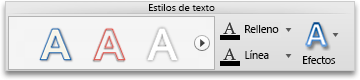
Transiciones
Las transiciones son animaciones que aplicas a elementos de una diapositiva durante su aparición o desaparición en la pantalla durante una presentación. Como en toda animación, si dinamizan una presentación, se tienen que emplear con cierta reserva para no correr el riesgo de perturbar la transmisión del mensaje.Puedes controlar la velocidad, combinar sonido y hasta personalizar las propiedades de los efectos de transición.
Microsoft PowerPoint 2010 ofrece numerosos tipos de transiciones diferentes. En la ficha Transiciones, en el grupo "Transición a esta diapositiva", puedes elegir entre numerosas transiciones.
Para ver otros efectos de transición, en la lista Estilos rápidos, haz clic en el ícono en forma de flecha hacia abajo.
Agregar una transición a una diapositiva
1. En el panel que contiene las pestañas Diapositivas y Esquema, haz clic en la pestaña Diapositivas.2. Selecciona la miniatura de la diapositiva sobre la cual deseas aplicar una transición.
3. En el grupo "Transición a esta diapositiva" de la ficha Transiciones, haz clic en el efecto de transición que hay que aplicar a esta diapositiva. Puedes seleccionar una transición a partir de la lista Estilos rápidos o ver otros efectos de transición haciendo clic en esta lista en el botón Más.
Para aplicar la misma transición en todas las diapositivas de la presentación, repite los pasos 2 y 3, luego en el grupo Intervalos de la ficha Transiciones, haz clic en "Aplicar a todo".
Definir el intervalo de tiempo de una transición
Para definir la duración de la transición entre la diapositiva precedente y la diapositiva activa, escribe o selecciona la velocidad deseada en el campo Duración en el grupo Intervalos de la ficha Transiciones.Dispones en el mismo grupo de varias posibilidades para especificar el plazo después del cual la diapositiva activa pasa a la siguiente:
- Para hacer avanzar la diapositiva de un clic de ratón, puntea el compartimiento "Al hacer clic con el mouse".
- Para hacer avanzar la diapositiva después de un plazo dado, escribe el número de segundos deseado en el campo "Después de".
Añadir un sonido a una transición
1. En el panel que contiene las pestañas Diapositivas y Esquema, haz clic en la pestaña Diapositivas.2. Selecciona la miniatura de la diapositiva a la cual deseas añadir un sonido.
3. En el grupo Intervalos de la ficha Transiciones, haz clic en la flecha situada al lado de Sonido, luego efectúa una de las operaciones siguientes:
- Para añadir uno de los sonidos propuestos en la lista, selecciónalo.
- Para añadir otro sonido que no esté en la lista, selecciona la opción "Otro sonido", localiza el archivo de audio que hay que añadir, luego haz clic en Abrir.
Puedes modificar las transiciones entre las diapositivas, definir propiedades o intervalos de tiempo diferentes para las transiciones y suprimir las transiciones de las diapositivas de la presentación.
Modificación de una transición
1. En la vista Normal, en el panel que contiene las pestañas Diapositivas y Esquema, selecciona la pestaña Diapositivas.2. En la pestaña Diapositivas, haga clic en la miniatura de la diapositiva que contiene la transición que hay que modificar.
3. En el grupo "Transición a esta diapositiva" de la ficha Transiciones, haz clic en otro efecto de transición que hay que aplicar en esta diapositiva.
Para modificar las transiciones para todas las diapositivas de su presentación, repita los pasos 2 y 3, luego en el grupo Intervalo de la ficha Transiciones, haz clic en "Aplicar a todo".
Configurar las propiedades de una transición
La mayoría de las transiciones propuestas por PowerPoint 2010 contienen propiedades personalizables.1. En vista Normal, en la pestaña Diapositivas, haz clic en la miniatura de la diapositiva que contiene la transición que hay que modificar.
2. En la ficha Transiciones, en el grupo "Transición a esta diapositiva", haz clic en "Opciones de efecto" y selecciona la opción deseada.
Quitar una transición
1. En el panel que contiene las pestañas Diapositivas y Esquema, selecciona la pestaña Diapositivas.2. En vista Normal, en la pestaña Diapositivas, haz clic en la miniatura de la diapositiva que contiene la transición que hay que quitar.
3. En la ficha Transiciones, en el grupo "Transición a esta diapositiva", haz clic en "Ninguna".
Para quitar las transiciones de todas las diapositivas de la presentación, repite los pasos 2 y 3, luego en la ficha Transiciones, en el grupo Intervalos, haz clic en "Aplicar a todo".
Ventajas Y Desventajas Del PowerPoint
Ventajas
- Presenta textos, imágenes y videos de manera coordinada.
- Se puede insertar un sonido en la presentación, según el tema a tratar.
- Presenta la exposición en secuencia de una manera organizada y dinámica.
- Se pueden crear enlaces por medio de hipervínculos en diferentes diapositivas.
- Permite crear rápidamente presentaciones.
- Se puede proyectar en pantallas gigantes o televisores.
- Tienen un orden lógico.
- Se pueden imprimir.
- No necesita Internet.
Desventajas
- Se puede guardar y enviar fácilmente, pero se corre el riesgo que esta se dañe a causa de un virus.
- Presentación de ideas jerárquicamente, lo cual puede ser un distractor para el auditorio.
- Es una presentación tradicional y lineal, que puede aburrir a una audiencia según el tema que se vaya a tratar.
- Presentación simplista de ideas.
- Distrae al público, ya que si se ponen demasiado movimiento en las diapositivas no se le da tanto énfasis al mensaje.
- El abuso de usar demasiados efectos especiales llega a aburrir el auditorio.
- Las plantillas por defecto no son tan originales para los tiempos que corren.
- Por defecto te graba en formato (.pptx), con lo cual tendrías que asegurarte de grabar los archivos en formato (.ppt), con compatibilidad para varias versiones anteriores, esto es muy impórtate si un destinatario al que le tengas que enviar dicho documento podría no tener la versión actualizada.
VENTAJAS Y DESVENTAJAS DE LAS DIAPOSITIVAS
Prezi:
|



No hay comentarios:
Publicar un comentario